
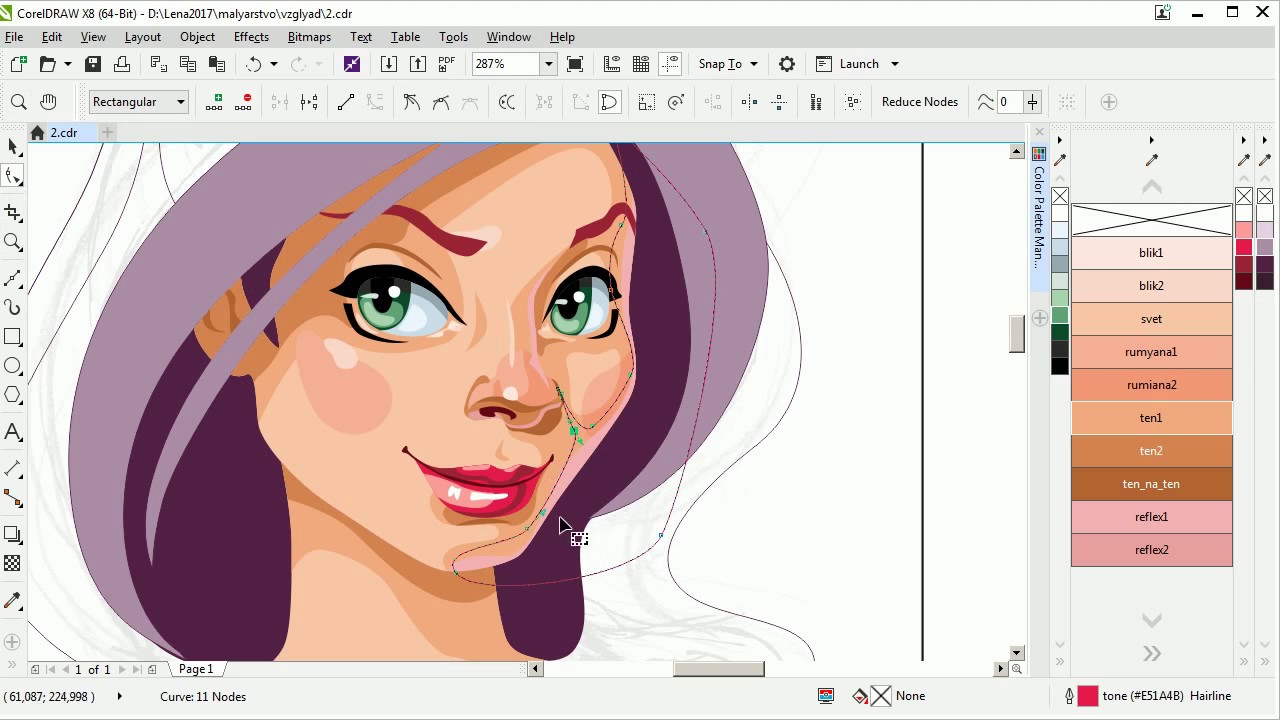

To do this quickly, drag the original (remember, holding Ctrl constrains the drag movement) and click the right mouse button to create copies. Using the Pick Tool, create three copies in a grid arrangement (as shown below). Choose the Rectangle Tool (F6) and hold Ctrl while dragging to create a square-shaped rectangle.

To create the window highlight, follow these steps: If you like, any shaded object featuring a simulated curvature will serve well as the subject matter. The shading effect is a transparent bitmap converted from a blend effect between two ellipses. The ball itself was created using an ellipse filled with Red as the uniform color. To speed the process, I’ve created a simple shaded red ball (see below) which already features color and shading, which I’ll use as a prop to demonstrate. In this example, I’ll demonstrate how to apply a window-reflection style highlight to simulate the light of an illuminated window reflecting off a curved object surface. To demonstrate I’m using CorelDRAW 11, but these techniques can be used with any recent version of CorelDRAW up to and including X4. In these three mini tutorials, we’ll explore three basic types of transparent highlights you can quickly add to graphic scenes to simulate reflected light: The window reflection, the sunlight glare, and the star highlight.


 0 kommentar(er)
0 kommentar(er)
